Основные инструменты описаны .
Для начала необходимо правильно расположить наш рисунок. Вследствие моих трудностей при наброске пропорций, первую вещь, которую я создал - сетку, по фотографии (размер A4 картинка из глянцевого журнала) используя карандаш и линейку. Сетка состояла из 12 квадратов поперек и 9 вниз, каждый квадрат 1,5см.
Для этого я создал прозрачный слой и (для дальнейшей работе с линейкой) далее размерную сетку – 12 квадратов поперек и 9 вниз. Назвал слой СЕТКА (GRID). Поскольку мне необходим был размер 640х480 этого изображения, для этого я подравнял сетку до нужного мне размера.
После этого я создал другой слой с белым фоном, назвал его ЭСКИЗОМ (SKETCH), поместив перед слоем СЕТКИ(GRID), подобно этому:
На слое ЭСКИЗА, я начал создавать набросок в фотошопе, используя инструмент line tool , с сеткой для лучшей прорисовки пропорций.
Позади этого ЭСКИЗА, на белом слое, я начал добавлять небольшую штриховку с помощью airbrush , пока не получилось это:

Шаг1
Вы видеть здесь, как сетка помогает мне точно распределить все пропорции. Например, лицо женщины, занимает приблизительно 15 квадратов, где 1 квадрат между носом и щекой девушки.
Основная тень
При работе с фоновым слоем в Фотошопе (с ЭСКИЗОМ и слоем СЕТКИ на переднем плане), я начал заштриховывать изображение серым, используя airbrush и smudge tool с различными настройками кистей, варьируя pressure 60-80%.

Шаг 2


Для более плотных областей, таких как нос, я добавлял маленькие капли и линии, которые потом размазывал по всей форме носа, используя smudge tool .
Используя те же самые инструменты, я начал заштриховывать мужское лицо, подкрашивать некоторые области и добавлять тени к плечу девушки, пока не пришёл к этому:

Шаг 3
Базовая раскраска
По светлым и тёмным областям, я начал накладывать цвет. Это было сделано довольно таки просто, крася по текущему изображению airbrush в режиме mode:color.

Шаг 3
В ходе этого раскрашивания, я решил использовать простые коричневые и розовые оттенки для кожи.
Что не надо делать!
Так как Я рисую по своей методике, могу сразу сказать о допущенных мною ошибках в ходе этой работы.
Первая ошибка заключалась в том, что я начал раскрашивать не по слою ЭСКИЗА, а по фоновому слою (background), подумав, я решил слить слои. Из-за этого я потерял большое количество времени и нервов:
Ошибка 1 : я вырезал изображение с помощью Magic Wand и приклеил его на красный фон, испортив при этом сглаживание вокруг головы девушки. Я также заметил, что немного поторопился с airbrush ’ем и потерял некоторые детали на носе мужчины и его щеке. Загрузив предыдущую стадию своей работы, попытался вырезать мужчину и приклеивать его на испорченное изображение (не очень то хорошо получилось) и немного позже всёже пришлось подчищать некоторые области резинкой.
Ошибка 2 : рисовать волосы девушки мне показалось очень легко, и я решил применить один из фильтров,перед дальнейшей обработкой инструментом smudge . Для этого я выделил волосы с помощью инструмента Lasso tool , и применил к ним фотошоп-фильтр "Размазывание краски" (Filter > Artistic > Paint Daubs ).
Иногда я применял sharpen (filter > sharpen ) к волосам, чтобы более чётче проявлялись все детали и резкость цветов, которые присутствуют в волосах, чтобы придать ещё большее количество оттенков и просто для разнообразия и уменьшения монотонности самого их вида.

Выглядит не лучшим образом, да?
После попытки работать с этим (и еще раз расстягивая весь процесс) получалось что-то непонятное.
Я сохранял изображение поверх предыдущего, после раскраски каждой из голов, а также и в дальнейшем ходе работы. Это давало мне две возможности: загружать предыдущий шаг (показанный как шаг 4) или пробовать перекрасить испорченные области. Я решил исправить испорченные места и переделать свою картину.
Урок 1 : Регулярно сохраняйте свою работу под различными названиями.
Урок 2 : Не применяйте фильтров! (Ладно, я признаю, что использовал Paint Daubs, НО очень редко).
Так или иначе, в итоге после переделывания изображения при помощи airbrush и smudge tool я достиг следующей стадии.

Шаг 5
Сглаживание
В этом пункте, я решил пригладить некоторые места после работы с кистью. Это было сделано сначала с blur tool и затем, смешивая оттенки вместе с smudge tool , как показано в следующем примере:



1. Неровный градиент с небольшими переходами между каждым оттенком.
2. Smudge tool используется обычно для смягчения этих оттенков.
3. Smudge tool и soft brushes использовал для дальнейшего смешивания, до перехода к следующему шагу.


Детализация
Для начала я решил удалить слой СЕТКА со всеми её фишками и продолжить работу без неё, используя первоначальную фотографию. При добавлении различных элементов и деталей, я не беру за основу уже существующий образец. Лучше внести свой собственный творческий потенциал на этой стадии и реализовать некоторые свои задумки.
С dodge и burn tool , я начал усиливать основные световые и теневые моменты. Я также использовал airbrush , burn и dodge tools и smudge tool с hard brushes , чтобы добавить деталей к губам, глазам и носу каждого, слегка как бы подталкивая и растягивая цвета в нужном направлении (см. предыдущий пример носа).
Позволяет не только редактировать фотографии, но и создавать всевозможные изображения, картинки, рисунки. В Фотошопе реализованы все необходимые инструменты, которые могут понадобиться для создания картины или портрета. Если вы владеете какими-либо навыками рисования, то с помощью приведённого материала сможете самостоятельно создать рисунок. В этой статье разберёмся, как нарисовать портрет в Фотошопе. Давайте же начнём. Поехали!
В статье представлена векторная техника
Даже если вы не учились на художника и не умеете толком рисовать, это не помешает вам сделать симпатичный портрет в векторном стиле, используя Photoshop. Сначала нужно подобрать фотографию, с который вы будете работать, а после загрузить её в программу. Воспользуйтесь комбинацией клавиш Ctrl+N для создания нового документа формата А4. Он должен быть в портретном режиме. В созданный документ добавьте своё фото. Если вы хотите использовать другой фон , аккуратно сотрите имеющийся, применив инструмент «Ластик».

Для примера возьмем эту фотографию
Теперь необходимо добавить новый слой. Сделайте это, воспользовавшись клавишами Ctrl+Shift+N. Для большего удобства дайте ему имя «Skin». Для кожи нужно выбрать соответствующий цвет. Лучше всего подойдёт #FAE0AF. Воспользуйтесь инструментом «Перо» и сделайте контур по всему силуэту.

Аккуратно выделяем область лица
Пропускайте те области, в которых пряди волос и элементы одежды нарушают границы силуэта. Позже понадобится создать по отдельному слою для каждого. Затем зайдите в палитру контуров. Сначала выберите рабочий контур, а после нажмите «Заполнение». Этот слой необходимо залить выбранным цветом. Это позволит комфортно поработать с линиями.

Контуры лица, груди и руки следует залить одним цветом
Используйте комбинацию Ctrl+Shift+N, чтобы добавить новый слой. Для удобства дайте ему имя «Skin lines». Воспользуйтесь кистью диаметром 3 пикселя коричневого цвета. Чтобы нарисовать черты лица и линии тела, используйте ранее созданный слой «Skin». Перейдите к палитре контуров и кликните по пункту «Выполнить обводку контура кистью». Комбинируя перо вместе с функцией обводки контура кистью, прорисуйте черты лица. Если необходимо нарисовать более тонкие линии, установите меньший размер кисти. В случае, если нарисовали лишнее, можно это исправить, выбрав «Ластик».

Нужно отрисовать глаза и другие черты лица
Снова воспользуйтесь инструментом «Перо», чтобы нарисовать волосы. После этого выполните заливку нужным цветом. Для прорисовки прядей возьмите кисть меньшего диаметра.
Ниже слоя, который вы назвали «Skin line», создайте ещё один - для одежды. Назовите его «Wear». Используйте перо, чтобы нарисовать одежду нужным цветом. Обратите внимание, что дополнительные элементы одежды следует рисовать в другом слое, который необходимо расположить над слоем «Wear». Выбрав чёрную кисть, сделайте обводку и складки, чтобы рисунок выглядел более реалистично. Разумеется, если на выбранной фотографии одежда практически не попадает, можно с ней так много и не возиться. Однако стоит заметить, что плохо прорисованная часть футболки или рубашки испортит вид всего портрета, даже если лицо было сделано очень качественно и аккуратно.
На следующем шаге выберите слой «Skin» и нажмите клавиши Ctrl+Shift+N, чтобы создать новый слой под названием «Skin shadow». Отметьте птичкой пункт «Использовать предыдущий слой для создания обтравочной маски». Также необходимо задать «Умножение» в качестве режима наложения. Как вы уже могли догадаться, здесь будут создаваться тени. Установите цвет, соответствующий коже. Используя перо, добавьте тени. Обратите внимание, что на рисунке источник свет должен располагаться там же, где и на оригинальном фото. При необходимости добавьте слой «Wear shadow», чтобы создать тени на одежде. Если добавленные тёмные участки будут чересчур тёмными, исправить это можно, снизив значение непрозрачности.

Тонируем кожу лица
Теперь нужно добавить новый слой, расположив его над «Wear line». При помощи пера добавьте светлые участки на теле и одежде. Так же, как и в случае с лицом, обращайте внимание на расположение источника света. Подкорректируйте значение непрозрачности для получения приемлемого результата.

Дополнительные штрихи для одежды
Если вы хотите добавить тень на стену, скопируйте слой «Body», нажав комбинацию клавиш Ctrl+J. Затем выберите оригинальный слой. Откройте меню «Изображение», нажмите «Коррекции» и щёлкните по пункту «Цветовой тон/Насыщенность». Установите минимальное значение яркости, чтобы получить чёрный силуэт. Выбрав этот слой, примените свободное трансформирование. Щёлкните правой клавишей мыши и нажмите «Искажение». Подкорректируйте форму так, чтобы было похоже на реально падающую тень. Далее сделайте «Размытие по Гауссу». Найти его можно в меню «Фильтр», раздел «Размытие». Подберите необходимое значение размытия и непрозрачности.
Для получения натурального освещения нужно создать слой, расположив его над другими, установив непрозрачность около 40%. Выберите «Градиент» на панели инструментов и сделайте заливку чёрно-белым градиентом . Направление выбирайте, исходя из расположения источника освещения.
Чтобы у рисунка была более приятная цветовая атмосфера, поверх можно сделать ещё одну градиентную заливку какими-нибудь тёплыми или холодными цветами, в зависимости от того, какого эффекта вы хотите достичь.
Над всеми имеющимися слоями добавьте новый корректирующий слой «Цветовой тон/Насыщенность». Подберите подходящий уровень насыщенности. Всё - портрет готов!

Вот что мы получили в итоге
Теперь вы знаете, как нарисовать свой портрет в Фотошопе , даже если вы не учились на художника. Такой рисунок может сделать каждый, вне зависимости от уровня художественных навыков или опыта работы в программе Adobe Photoshop. Пишите в комментариях, была ли полезна для вас эта статья, а также делитесь с другими пользователями своими рисунками.
Даже без графического планшета в программе Photoshop можно научиться рисовать интересные иллюстрации. Для этого есть множество инструментов. Новички и профессионалы используют их для создания эскизов, скетчей, сложных рисунков.
Открыв программу, обнаруживается множество инструментов для рисования в Фотошопе, которые можно считать основными :
Запустив программу Photoshop, становится доступным инструмент «кисть ». В англоязычной версии редактора она называется Brush . Кисточка вызывается латинской буквой «В» на клавиатуре и при нажатии значка всплывает панель настроек. Она дает возможность регулировать параметры :
Благодаря функции ToolPresetPicker
(Заданные настройки инструмента) разрешается задавать уникальные настройки. Во время работы профессионалы используют множество кистей. Они не создают их с нуля, а чаще всего скачивают из сети. Делая набросок, можно обойтись одним экземпляром, а вот сложные иллюстрации порой заставляют часто их менять. Если всё же захочется создать собственную кисточку, через настройки выбирается функция NewToolPreset
– создание новой кисточки.
Потребуется определиться с цветом , дополнительными настройками. При отсутствии графического планшета, на холсте необходимо зажать левую кнопку мыши и рисовать. Дополнительные настройки вводятся через функцию Showalltoolpresets (просмотр пресетов).
Для наброска подойдёт мягкая кисть небольшого размера. Можно выбрать нейтральный серый цвет, либо черный (небольшой уровень прозрачности). Настройки текущего инструмента просматриваются через вкладку Showcurrenttoolpresets.
На панели Photoshop, есть замечательный инструмент карандаш . В англоязычной версии он обозначается как Pencil Tool . Горячая клавиша для вызова инструмента – B (дополнительный выбор Shift). Карандаш во время рисования используется для обводки объектов . Как у кисти, на панели есть множество параметров :
Режимы позволяют менять сразу цвет, размер, непрозрачность карандаша. Работая со скетчем, выбирается опция Dissolve
, когда требуется нарисовать что-то яркое, выставляется Color
. Непрозрачность регулируется от 0 до 100%. Нарисовав цветную линию на экране, видно, как цвет затухает. Чтобы произвести обводку или нарисовать простой элемент, необходимо зажать левую кнопку мыши. Не отпуская её, разрешается двигать курсором в различных направлениях.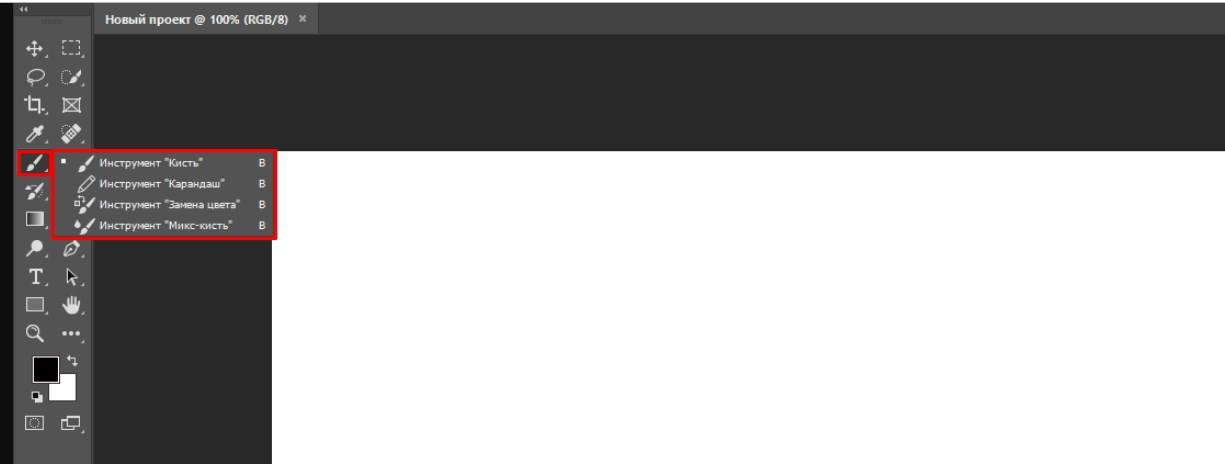
Полезной функцией является автостирание . Художники любят делать подводку фоновым цветом, и нет желания долго выбирать настройки. С данной опцией программа самостоятельно определяет основной цвет , и получится быстро сделать обводку линий. Если при работе необходимо поменять размер, надо выбрать на панели значок точки. На холсте пунктиром отображается область зарисовки.
Когда изображение не устраивает по цвету, для рисования в Photoshop применяется инструмент «замена цвета». В англоязычной версии он называется Color Replacement Tool . Также как и кисточка, инструмент вызывается горячей клавишей «В» , поскольку самостоятельно замена цвета работать не будет. При выборе цвета, курсор необходимо навести на участок картины . Надо нажать левой кнопкой мыши и после этого выделяется пиксель . Алгоритм работает по считыванию информации о соседних цветах. Если есть различия между ними, осуществляется автозамена . На панели обозначены следующие инструменты:

Также, как и обычная кисть, через латинскую букву «В» вызывается микс-кисть. В англоязычной версии она носит обозначение Mixer Brush Tool . Чаще всего микс-кисть используются для ретуши. Если на холсте есть резкие перепады цветов, она их сглаживает. На панели обозначены параметры :
Работая с масками, разрешается очистить кисточку либо заниматься штрихованием. Такой рисунок смотрится более размытым.
Клавишей U в Фотошопе открываются простые фигуры, которые можно использовать в рисовании:
Удерживая Shift , можно выбрать любой из вариантов. Через панель инструментов разрешается воспользоваться функцией произвольной фигуры. Photoshop дает возможность определиться с цветом, выбрать масштаб.
Если художник работает со слоями, используется режим Shape Layers
. Для этого на панели настроек изображён квадрат со стрелками
. С его помощью фигура появляется на новом слое и может быть выделена. При изменении размера
используется клавиша Shift. Она дает возможность увеличивать\ уменьшать изображение с сохранением пропорций.
При рисовании в Фотошопе используется инструмент «ластик», который вызывается кнопкой «Е» . Виды:
Инструмент предназначен для стирания части рисунка
, а также его коррекции. На панели отображается размер ластика, уровень прозрачности.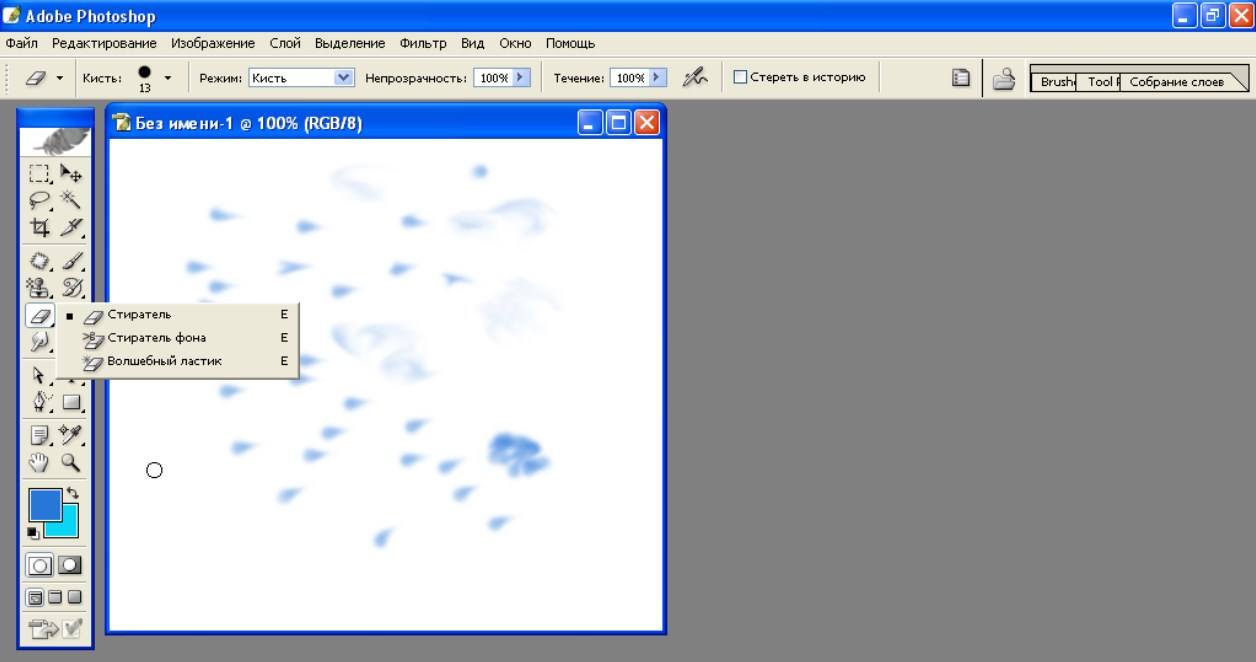
Чтобы нарисовать простой рисунок в Фотошопе, необходимо создать новый файл , выбрать размер, придумать имя. Когда открывается холст, важно удобным образом настроить инструменты. Кисть, карандаш, ластик по умолчанию располагаются на левой боковой панели. Настройки инструмента видны сверху.
К примеру, необходимо нарисовать мультипликационный персонаж на фоне неба. Герой стоит на траве, держит в руках скейт. Новичкам рекомендуется
сделать рисунок на одном слое. Для наброска выбирается кисточка Brush Tool
на боковой панели. С помощью левой кнопкой мыши необходимо сделать набросок. Намечается контур героя, расположение шарика, а также поляны.
Далее стоит поработать над фоном
. Выбирается большая кисть, выставляется синий, необходимо нарисовать небо. Следующим шагом намечается поляна
. На панели инструментов кисти, выбирается зелёный. Также как в случае с небом, лучше использовать большой размер. Далее на горизонте важно показать фактуру листвы
, поэтому выбирается меньший размер кисточки с тем же цветом. Короткими штрихами демонстрируется трава. Когда фон готов, можно приступить к объекту.
Рисовать разрешается
с нижней либо верхней части. В первую очередь, работа ведется над телом героя
, а затем над одеждой. Цвета должны отличаться, в дальнейшем их можно будет подкорректировать. Исходя из наброска, необходимо придерживаться границ
, не выходить за грани линий. В некоторых местах размер кисти изменяется. Чтобы нарисовать лицо, выбирается большая кисть, там, где располагаются уши, необходимо менять размер.
Когда с телом покончено, стоит заняться одеждой. Благодаря инструменту «замена цвета», разрешается производить корректировку областей . Нажав латинскую букву «В», появляется панель управления и стоит обозначить задачу. К примеру, у мультипликационного героя нарисована синяя футболка, которая не ярко выглядит на фоне неба. Синий необходимо заменить на красный. Для этого устанавливается курсор на футболку . На панели управления выбирается красный. Далее левой кнопкой мыши необходимо пройтись по всем областям футболки.
Если произошёл случайный мазок
, лучше воспользоваться ластиком. На панель управления можно выбрать соответствующий значок либо нажать латинскую кнопку «Е». Далее курсор переносится на область, которую необходимо изменить. Нажав на левую кнопку мыши, производится удаление пикселей
. Далее останется вновь подрисовать ногу, чтобы она хорошо смотрелась.
На финишной отделке рисуются мелкие детали
. Мультипликационному герою необходимо добавить волосы, глаза и брови. Для этих целей подойдет инструмент «карандаш». Соответствующий значок можно выбрать на панели либо нажать горячую кнопку «В», выбирается чёрный цвет. Курсор переводится в область, где находятся глаза, волосы, брови. Как в случае с кистью, рисование происходит с зажатой левой кнопкой мыши
.
Выше рассмотрены основные инструменты Photoshop. Продемонстрировано, как рисовать с нуля. Всё начинается с создания рисунка, в конце останется лишь сохранить произведение искусства. Зажимается комбинация клавиш Ctrl + S или осуществляется переход в меню файлы, «сохранить как».
Здравствуйте! Сегодня мы поговорим как рисовать в Фотошопе. Фотошоп располагает многочисленными средствами для рисования. Возможности их использования безграничны. В этом уроке на примере нескольких инструментов и алгоритмов вы познакомитесь лишь с небольшой частью из множества технических приемов.

Таблица Основные инструменты рисования
| Инструмент | Действия инструмента |
|
Eraser (Ластик) |
Стирает цвет пиксела изображения, делаяего прозрачным (или задавая разные степенипрозрачности). Исключение составляетслой Background (Фон) , где заблокирована прозрачность. Тогда ластик рисует цветомзаднего плана |
|
Brush
|
Инструмент подобен настоящей кисти. Содержит разнообразные настройки, позволяющие имитировать мазок кисти |
|
Pencil
|
Используется для создания тонких, четкихпроизвольных линий |
|
Color
|
Заменяет выбранный цвет в изображении на новый в зависимости от установленного режима наложения инструмента |
|
Mixer Brush
|
Смешивает цвета в изображении, создавая эффект рисования настоящей кистью |
|
Art History Brush
|
Создает хаотичное размытие со скручиванием. Используется для художественных спецэффектов |
|
Gradient
|
Создает цветовой переход. Используется для заливки фона или выделенной области |
| Paint Bucket
(Заливка) |
Заполняет область изображения сплошным цветом или заранее заданным образцом Выбор основного и фонового цвета Основной цвет Foreground Color и фоновый цвет Background Color Foreground Color (цвет переднего плана, или основной) в Photoshop используется для рисования, заливки документа или выделенной области и в качестве начального цвета инструмента Gradient (Градиент). |
Основной цвет Foreground Color и фоновый цвет Background Color задаются в панели инструментов. Foreground Color (цвет переднего плана, или основной) в Photoshop используется для рисования, заливки документа или выделенной области и в качестве начального цвета инструмента Gradient (Градиент).
 Background Color (цвет заднего плана, или фоновый)
появляется при стирании пикселов на слое Background
(где заблокирована прозрачность). Данный цвет включен в один из служебных градиентов. По умолчанию (Default) цвет переднего плана черный, а заднего плана - белый. Таким образом, инструменты рисования Brush (Кисть)
и Pencil (Карандаш)
будут рисовать черным цветом по белому. Можно изменить цвет Foreground многими способами. Самый простой - выбрав щелчком в палитре Swatches (Образцы) желаемый цвет. Щелкните по любому образцу цвета в палитре Swatches, и вы увидите изменение цвета переднего плана, а ваша кисть теперь будет рисовать выбранным цветом. Для некоторых служебных действий в программе необходимо быстро установить цвета по умолчанию. Нажав быструю клавишу
Background Color (цвет заднего плана, или фоновый)
появляется при стирании пикселов на слое Background
(где заблокирована прозрачность). Данный цвет включен в один из служебных градиентов. По умолчанию (Default) цвет переднего плана черный, а заднего плана - белый. Таким образом, инструменты рисования Brush (Кисть)
и Pencil (Карандаш)
будут рисовать черным цветом по белому. Можно изменить цвет Foreground многими способами. Самый простой - выбрав щелчком в палитре Swatches (Образцы) желаемый цвет. Щелкните по любому образцу цвета в палитре Swatches, и вы увидите изменение цвета переднего плана, а ваша кисть теперь будет рисовать выбранным цветом. Для некоторых служебных действий в программе необходимо быстро установить цвета по умолчанию. Нажав быструю клавишу
Создайте новый документ командой File | New (Файл | Создать), установив следующие значения:
Активизируйте инструмент Brush (Кисть). Под главным меню программы находится панель параметров активного инструмента с многочисленными настройками. Рассмотрим основные из них.

Параметр Brush (Кисть)
- это не только форма инструмента, но и достаточно большой набор параметров, настраиваемый в специальной палитре Brush (Кисть). Данный параметр имеет выпадающий список предложений с уже загруженными кистями по умолчанию. Вы можете выбрать любую кисть из набора. Причем, как вы заметили, кисти не только круглой формы. Есть листья, мочалки, звезда, травинки. Этот набор можно изменять, дополнять, создавать свои кисти.
Нарисуйте линию, выбрав различные формы кисти.

Отображение на экране инструментов рисования
Инструмент рисования имеет определенный размер и форму. Когда вы активизируете инструмент и переместите указатель мыши в окно изображения, он выглядит точ-
но так же, как и фактический размер его кисти, отображаемый в пикселах. Это очень удобно.
Наиболее часто используются кисти круглой формы. Основные параметры круглых кистей Size (Размер)
1 и Hardness (Жесткость)
-
Жесткие кисти имеют четкий контур, мягкие - растушеванный, размытый.

Для изменения размера кисти (параметр Brush у любого инструмента!) и жесткости вы можете использовать следующие быстрые клавиши и комбинации клавиш:
— клавиша <[>
позволяет уменьшить размер кисти, сохраняя ее жесткость;
— клавиша <]>
позволяет увеличить размер кисти, сохраняя ее жесткость;
— комбинация клавиш
— комбинация клавиш
Этот параметр характерен для всех инструментов рисования. Обратите внимание, что по умолчанию установлено значение Normal (Нормальный). Не стоит пока его изменять.

Opacity (Непрозрачность) - степень непрозрачности штриха. По умолчанию установлена непрозрачность 100%. При работе с любым инструментом рисования вы сможете изменить непрозрачность, введя значение цифрами с клавиатуры; выделять соответствующее поле не потребуется.

1. Укажите нужное значение, введя значение от 1 до 9 цифрами с клавиатуры, не прозрачность при этом будет задана равной от 10 до 90% соответственно. Если вы введете значение 0, то непрозрачность будет задана равной 100%. Для более точного указания значения непрозрачности (с точностью до единиц процентов) быстро нажмите две цифры.
2. Попробуйте ввести клавишами разные значения непрозрачности и провести кистью по документу.
3. Верните значение непрозрачности к 100%.
В старых версиях программы был отдельно инструмент, который назывался Airbrush (Аэрограф) . Теперь это специальный режим у инструмента Brush (Кисть) . Разница заключается в том, что Airbrush заставляет инструмент ставить очередной мазок каждую единицу времени, в отличие от обычной кисти, где мазок ставится только при движении указателя. Действие режима подобно баллончику, распыляющему краску. Особенно заметно действие на растушеванных кистях. По умолчанию режим выключен.
1. Выберите круглую кисть с помощью клавиш (давайте приучаться к профессиональной работе). Параметр Size (Размер)
установите равным 100 px; Hardness (Жесткость)
- 0%. Щелкните по документу, отметьте результат - образовалось пятно.
2. Включите режим Airbrush
, нажав на соответствующую пиктограмму на панели параметров инструмента Brush
.
3. Нажмите мышь, не перемещая по документу, оцените действие. Вы видите, что несмотря на отсутствие движения, пятно «краски» увеличивается.
4. Отожмите кнопку включения режима.
Данный параметр в основном относится к режиму Airbrush и регулирует плотность нанесения краски за одно движение кистью.
Flow (Нажим) - это плотность, накладываемая за один проход (flow - поток, струя; определяет, как быстро достигается значение непрозрачности). Если Flow равно 100% - за один проход, 33% - за три прохода, но одним росчерком мыши.
1. Выберите круглую кисть, установите Size (Размер)
равным 50 px; Hardness (Жесткость)
- 65%.
2. Установите параметр Opacity (Непрозрачность)
равным 100%, Flow (Нажим)
- 25%.
3. За четыре движения (прохода), не отпуская мышь, вы достигнете плотности Opacity.

Если вы первый раз открыли программу, инструменты настроены по умолчанию, т. е. с теми параметрами, которые предусмотрены Adobe. При изменении настройки инструментов сохраняются при следующем открытии программы. Если вы желаете работать с параметрами по умолчанию (или вы так их настроили, что инструмент вообще не работает), можно вернуть инструмент к состоянию начальной загрузки.

1. Выберите инструмент.
2. Щелкните правой кнопкой мыши по пиктограмме инструмента в панели пара метров.
3. Выберите команду Reset Tool
(Восстановить инструмент).
Команда Reset All Tools
(Восстановить все инструменты) возвращает параметры всех инструментов к первоначальным (по умолчанию).
Инструмент Pencil (Карандаш) не позволяет менять параметр жесткости - все линии, нарисованные им, имеют стопроцентно жесткие края. Используется для создания тонких, четких произвольных линий.
Инструмент Eraser (Ластик)
стирает цвет пиксела изображения, делая его прозрачным (или задавая разные степени прозрачности). Исключение составляет слой Background (Фон)
, где заблокирована прозрачность, тогда ластик рисует цветом заднего плана. Если цвет заднего плана - белый, резинка будет рисовать белым цветом (кажется,
что стирает). Проверьте мое утверждение.
Инструмент Paint Bucket (Заливка) заполняет область изображения сплошным цветом или заранее заданным образцом по методу цветового подобия.
Рассмотрим панель параметров инструмента. Выпадающий список определяет содержимое заливки - пункт Foreground (Основной цвет) или Pattern (Регулярный) 1 . Если выбран режим узора, можно определить его образец в следующем выпадающем списке Pattern (Узор). Установите режим Foreground. Mode (Режим) задает режим наложения заливки, поле Opacity (Непрозрачность) определяет степень ее непрозрачности, флажок Anti-alias (Сглаживание) устанавливает сглаживание краев, а флажок Contiguous (Смеж. пикс) регулирует режим за
ливки смежных или всех подходящих пикселов. Параметр Tolerance (Допуск) определяет порог близости цветов, на которые воздействует инструмент. Чем это значение выше и чем более обширна область заливки, тем большее количество оттенков программа считает близким к цвету в точке щелчка. Значение Tolerance по умолчанию равно 32.
Рассмотрим на примере принцип действия инструмента.
1. Выберите инструмент Brush (Кисть). Установите параметр Size (Размер) равным 100 px, Hardness (Жесткость) - 0%, цвет черный.
2. Создайте замкнутую область.
3. Активизируйте инструмент Paint Bucket (Заливка). Установите режим Foreground, выбрав в качестве рабочего красный цвет. Щелкните внутри области. Paint Bucket
(Заливка) закрашивает область неравномерно, оставляя ореол.
4. Если вы хотите залить большую область, необходимо увеличить параметр Tolerance(Допуск).


Если у вас весь лист уже зачирикан кистями, неудобно многократно стирать резинкой. С другой стороны, если вы желаете залить область цветом, то удобнее использовать данную команду.
1. Выполните команду Edit | Fill
(Редактирование | Выполнить заливку) .
2. Появится одноименное диалоговое окно.

В раскрывающемся списке Use (Использовать) - чем вы будете заливать - можно выбрать значение Foreground
(Основной цвет), Background
(Цвет фона), Color
(Цвет…),
50% Gray
(50% серого), Black
(Черный), White
(Белый) или Pattern
(Регулярный).
Узор
- это небольшой фрагмент любого изображения, который программа при заливке многократно повторяет. Если активен этот пункт, следует выбрать
узор из раскрывающегося списка Custom Pattern
(Произвольный узор). В этом списке содержится комплект образцов узоров, поставляемых вместе
с программой.
3. В разделе Blending
(Наложение) параметры вам уже знакомы: список Mode
(Режим) задает режим наложения заливки, поле Opacity
(Непрозрачность) определяет сте-
пень ее непрозрачности.
Необходимо выучить быстрые клавиши для вызова команды Edit | Fill
:
Выполните задание на действие быстрых клавиш:
1.
2.
3.
Результат: ваш документ залит белым цветом (очистка холста документа).
В идеальном мире никто не допускает ошибок и неправильных действий. В реальном мире всегда возможны ошибки, и необходимо возвращаться назад. Даже новичку
знакомы клавиши
Команда Edit | Undo
(Редактирование | Отменить) (быстрые клавиши
возвращает отмененное действие. Однако с помощью палитры History (История) можно отменить сразу несколько операций. Каждое действие, совершенное вами, записывается в палитру History (История). Палитра позволяет отменять последнее из совершенных действий, а также их последовательность.
Выполним задание:
1. Откройте изображение пейзаж.jpg из папки Lessons\Урок_2_Рисование электронного архива.
2. Активизируйте палитру History (История)
. В ней показана миниатюра документа
в момент открытия и присутствует единственная запись - Open (Открыть)
.
Документ был открыт, и больше с ним ничего не делали. Миниатюра документа называется состоянием начальной загрузки. Щелкнув по ней, вы можете с любого действия возвратить файл к данному виду.

1. Выберите инструмент Brush (Кисть)
. Цвет кисти - красный. Перечеркните изображение - раз и два.
2. Посмотрите в палитру History
, в ней появились две новые записи (вы сделали два действия кистью) - Brush Tool
(Инструмент «Кисть»), иллюстрируемые значком инструмента.
В палитре History
(История) записываются все действия, которые применялись к изображению. Последнее действие выделено в нижней части списка.
В предыдущих трёх уроках мы говорили об обработке уже готовых изображений. В этой и следующих четырёх статьях речь пойдёт о средствах создания собственных рисунков с нуля - инструментах рисования, которых в Photoshop предостаточно.
Сегодня я расскажу об инструментах группы . Всего их четыре.

Теперь разберём подробнее. Создайте новый документ Photoshop с белым фоном и экспериментируйте с инструментами: рисование - процесс полезный, интересный и никому не повредит. Чтобы отобразить инструменты, щёлкните на значке два раза левой или один раз правой кнопкой мыши.
Если вы хоть раз рисовали кистью (а вы ведь рисовали), то смысл инструмента вам объяснять не нужно. После его активации вы сможете рисовать, проводя по холсту указателем с зажатой кнопкой мыши.
Взгляните на панель параметров: все настройки кисти, как и любого другого инструмента, находятся там.
Щелчок на значке откроет доступ к настройкам кисти. Здесь можно выбрать кисть из уже готового набора или создать собственный шаблон. Вы можете задать форму, размер, жёсткость и угол наклона инструмента.

Но в полной мере насладиться настройками можно, выполнив команду Окно -> Кисть главного меню Photoshop.

В левой части окна расположены вкладки-флажки, позволяющие настраивать, включать и отключать те или иные свойства кисти.







Этих настроек должно хватить буквально «на все случаи жизни». Поэкспериментируйте, чтобы понять их практическое применение.
Выбрав этот инструмент, вы можете создавать резкие, чёткие, тонкие линии, как будто рисуете обычным карандашом. Параметры инструмента совпадают с параметрами кисти, даже окно настроек будет тем же (Окно -> Кисть).

На панели параметров помимо значка, открывающего окно набора шаблонов, есть ещё несколько элементов.
Инструмент позволяет перекрашивать уже созданные объекты, причём обилие настроек даёт возможность сделать это максимально качественно, с сохранением текстур. Изменить значения можно либо на панели параметров, либо в окне, для открытия которого служит команда главного меню программы Изображение -> Коррекция -> Заменить цвет.

От уже рассмотренной обычной кисти этот инструмент отличается тем, что позволяет смешивать цвет кисти с уже имеющимся на рисунке цветом, добиваясь более тонкой обработки изображения. Настройки приктически идентичны параметрам обычной кисти, а о ней мы уже говорили.
На этом урок окончен, и я предлагаю вам перейти к следующему , из следующего которого вы узнаете, как очень быстро создавать ровные геометрические фигуры.